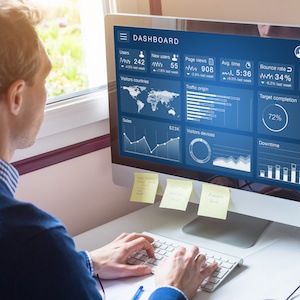GIFs, which are moving pictures that can loop for forever, are one tool that marketers use to break through the noise of cluttered social media feeds. GIFs are highly versatile and are something you can apply to your social strategy today.
Because of the unbelievably fast speed at which our brains are able to process images, GIFs are an extremely efficient vehicle for content delivery. Further, GIFs are free and can be found by the thousands online– just make sure to double-check copyright requirements and only share open source files for promotional content.
Learn more about GIFs and how they work in our latest Marketing Minute.
GIF– pronounced GIF or JIF– stands for Graphics Interchange Format, which shouldn’t matter to a vast majority of you. What you need to know is that GIFs allow you to create moving images that are several seconds long but are able to loop forever.
GIFs are eye-catching, versatile, and allow you to show your brand personality in a way that still images cannot.
There are tons of places to get GIFs online– GIPHY is the standard– but making your own enables you to create customized content for your brand and value proposition. I go into more detail about how to make your own GIF in my blog post below.
Getting Strategic with GIFs
As described above in our latest Marketing Minute video, GIFs are an excellent way to stand out from a vast majority of content shared on social media. This is particularly true if your GIFs are 1. Homemade 2. Consistent 3. Unique.
Of course, that part is easier said than done.
Making a GIF from scratch can be a challenge if you don’t know where to start, and doing it consistently with a unique style can make it even more so.
Instructions on how to develop a style are an entirely different, one-size-does-not-fit-all blog post, but in this blog I will show and describe to you how to create a GIF in a way that is fun and easy enough to keep your posts consistent.
You can follow along here.
How to Make a GIF: A Step-by-Step Tutorial
- The Software. Let’s get this one out of the way first. You will need some—at least one, but ideally three—software programs to make your GIF from scratch. The global standard for this type of production is Adobe Creative Suite. More specifically, you will need Illustrator, After Effects, and Photoshop. The fact that they are all Adobe programs makes it easy to transfer files from one program to the next. There are at least a few free alternatives for each program, but it may be difficult to transfer files between them. iMovie, for example, is fine if you are working straight from a video file on a Mac.
- Step 1: Make your illustration or move straight to animation. Rhyme not intended. If you are working straight from a video file, see step 2.1. If you are starting from scratch, which allows for the most versatility but requires more knowledge of the programs, open Illustrator and start creating your content. The most important thing to remember when preparing an Illustrator file for use in After Effects is that each element you want animated needs to be on its own layer. For example, if you want to animate a bird flying over a moving body of water, you will need to put them on separate layers. That way, you will be able to animate each element separately when you move them over to After Effects.
- Step 2: Animate or edit your illustration or video in After Effects. Once you are in After Effects, navigate to file> import and select your .ai file. Once clicked, several options at the bottom of the window. Click on the “Import As” drop-down menu, and select “Retain Layer Sizes.” This will keep all of the layers you created in Illustrator intact. Click Open and your file will show up in the Projects panel on the left side of the screen. Double click it to open it as a composition and begin editing. If you are unfamiliar with After Effects, it would be beneficial to watch some instructional Youtube videos. There is a learning curve but it is a fairly straightforward program. When you are done animating your illustration, add it to the render queue, change the output to a .mov file, and save to a destination where you will be able to find it. Then hit the render button.
- Step 2.1: If you have a video, as opposed to an illustration, that you want to turn into a GIF, import it into After Effects and repeat the steps from step 2 to edit it as a composition. From here you can apply effects, add text, and make whatever other changes you desire. It is important to note that you do not want your GIF to be too long or the file will be too large for most social media sites and/or apps. Keep in mind that a GIF is basically hundreds of pictures, one after the other, so it is easy to make an oversized file. Composition settings can be found in the Composition dropdown (Command + K on Mac). When you are done editing your video, add it to the render queue and change the output to a .mov file and save to a destination where you will be able to find it. Then hit the render button. You will now see all of your frames open in a timeline in your Photoshop window. If everything looks correct, navigate to File> Export> Save for Web (Legacy). Make sure to change your file type to GIF, and choose whether you want your GIF to loop once or forever.
- Step 3: Export your file as a GIF. This is the most straightforward part of the process. Open Photoshop and navigate to File> Import> Video Frames to Layers and open your .mov file. A window will pop up. The newer versions of Creative Cloud will allow you to select a range of frames, so either choose a range or choose “From Beginning to End” to use the whole video. The older versions of Photoshop require you to highlight all of the files in the window. These are your frames. Choose all of these and click Open.
Or Make It Easy On Yourself
Undoubtedly, GIFs are harder to make than they are to source online. They require specialized knowledge of certain design software and can take a long time to produce. If you are in need of custom, branded GIFs but cannot seem to figure out to make them, don’t lose your mind trying.
Make things easier on yourself– hire us! We’ve got your back on all design-related matters.